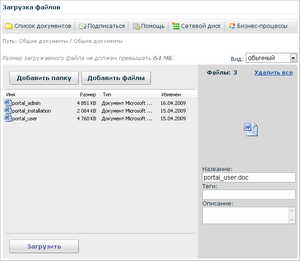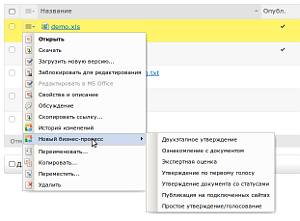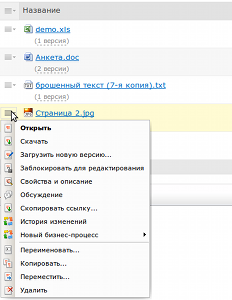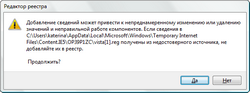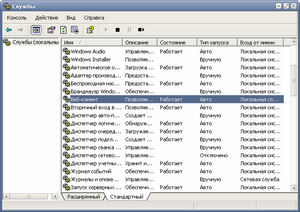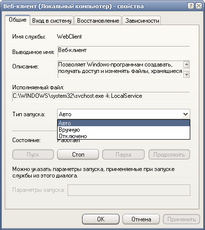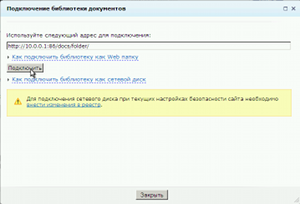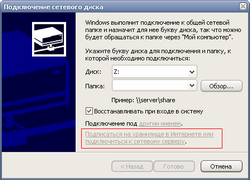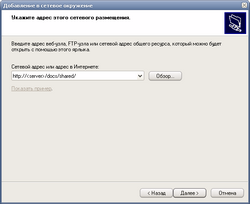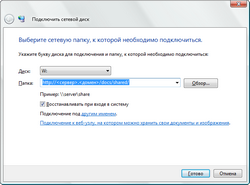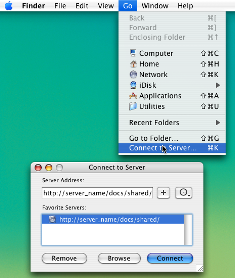ПомощьС библиотекой документов можно работать двумя способами: через браузер (Internet Explorer, Opera, FireFox и т.д.) или через WebDAV-клиенты ОС (для ОС Windows: компонент веб-папок, подключение диска).
Работа с библиотекой документов в веб-браузереЗагрузка документовДля выполнения загрузки документов перейдите в папку, в которую необходимо загрузить документы. Нажмите кнопку Загрузить, расположенную на Контекстной панели:
Откроется форма для загрузки файлов, которая имеет несколько представлений:
Выберите подходящий вам вид формы и укажите документы, которые должны быть загружены. Нажмите кнопку Загрузить. Запуск бизнес-процессаВ некоторых случаях требуется выполнение некоторых операций с загруженным документом. Например, утвердить или согласовать документ. Для этого используются бизнес-процессы Для запуска бизнес-процесса в контекстном меню пункт Новый бизнес-процесс: Примечание: подробную информацию о бизнес-процессах смотрите на странице Бизнес-процессы. Для перехода к управлению шаблонами бизнес-процессов нажмите на кнопку Бизнес-процессы, расположенную на контекстной панели: Изменение, удаление документовУправление документами осуществляется либо с помощью контекстного меню: либо с помощью панели групповых действий, расположенных под списком документов.Таблица сравнений клиентских WebDAV-приложений
Примечания:
Подключение библиотеки документов в ОС WindowsОграничения ОС Windows
Разрешение авторизации без httpsВо-первых, необходимо изменить параметр Basic authentication в реестре ОС Windows:
Нажмите кнопку Запустить в окне загрузки файла, в диалоге Редактора реестра с предупреждением о недостоверности источника нажмите Да: Если вы используете браузер, который не позволяет запускать .reg файлы, то необходимо скачать файл и запустить или внести изменения в реестр вручную при помощи Редактора реестра. Изменение параметров с помощью Редактора реестра Выполните команду: Пуск > Выполнить. Откроется окно Запуск программы:
В поле Открыть введите regedit и нажмите кнопку ОК. Для Windows XP, Windows 2003 Server необходимо изменить значение параметра на:
Для Windows 7, Vista, Windows 2008 Server нужно изменить значение параметра или создать запись в реестре:
Во-вторых, необходимо перезапустить службу Веб-клиент (WebClient). Перезапуск службы Веб-клиентДля перезапуска перейдите: Пуск > Панель управления > Администрирование > Службы. Откроется диалог Службы: Найдите в общем списке служб строку Веб-клиент (WebClient), перезапустите (запустите). Чтобы служба запускалась в дальнейшем при старте ОС, необходимо в свойствах службы установить значение параметра Тип запуска в Авто: Можно приступать непосредственно к подключению папки. Подключение через компонент Веб-папок (web-folders)
Прежде, чем подключать библиотеку документов, убедитесь, что внесены изменения в реестр и запущена служба Веб-клиент (WebClient). Для подключения к библиотеке документов данным способом необходим компонент веб-папок. Желательно установить последнюю версию программного обеспечения для веб-папок ( перейти на сайт Microsoft ) на клиентский компьютер. Нажмите на кнопку Подключить, расположенную на панели инструментов.
В открывшемся диалоге вы увидете доступные способы подключения для вашего браузера и ОС. Если вы не используете Internet Explorer или если библиотека не была открыта как веб-папка при нажати на кнопку в диалоговом окне, то выполните следующие действия:
Для последующего открытия папки выполните команду: Пуск > Сетевое окружение > Имя папки. Подключение сетевого диска
Для подключения библиотеки как сетевого диска в Windows 7 по защищенному протоколу HTTPS/SSL: выполните команду Пуск > Выполнить > cmd. В командной строке введите:
Для подключения библиотеки как сетевого диска при помощи проводника:
Последующие открытия папки можно осуществлять через Проводник Windows, где папка отображается в виде отдельного диска, либо через любой файловый менеджер. Подключение к библиотеке в Mac OS, Mac OS XДля подключения: Увеличение максимального размера загружаемых файловМаксимальный размер загружаемого файла - это минимальные значения переменных PHP (upload_max_filesize и post_max_size) и параметры настройки компонентов. Если вы хотите увеличить квоту, которая превышает рекомендуемые значения, то внесите следующие изменения php.ini:
Если вы арендуете площадку (виртуальный хостинг), то внесите изменения в файл .htaccess:
Возможно, вам придется обратиться к хостеру с просьбой увеличить минимальные значения переменных PHP (upload_max_filesize и post_max_size). После того, как будут увеличены квоты PHP, следует внести изменения в настройки компонентов. |